How to use DocuSign PowerForms for GAIL Access
How to start a GAIL User Access PowerForm
On the DocuSign PowerForm Signer Information page, you will enter information for yourself AND your employee requesting GAIL Access as it appears in OneSource USG. This will direct the electronic movement of the form in obtaining signatures, so be sure you enter the names and email addresses correctly.
Once you’ve entered information for the Roles, click the Begin Signing button at the bottom which will initiate the access form, as shown to the right:
To start completing the form on the following page, click the box for I agree to use electronic records and signatures. At that time, the CONTINUE button will become available, click it to continue.
Once you have read how to complete the Employee and Supervisor sections below, you can click here to get started.
Remember, there are 5 steps in getting access to the GAIL system.
Under Step 1, you will click the link for “GAIL Access Form” to start the PowerForm. Don’t forget to follow through with Steps 2 through 4 once your form is submitted!
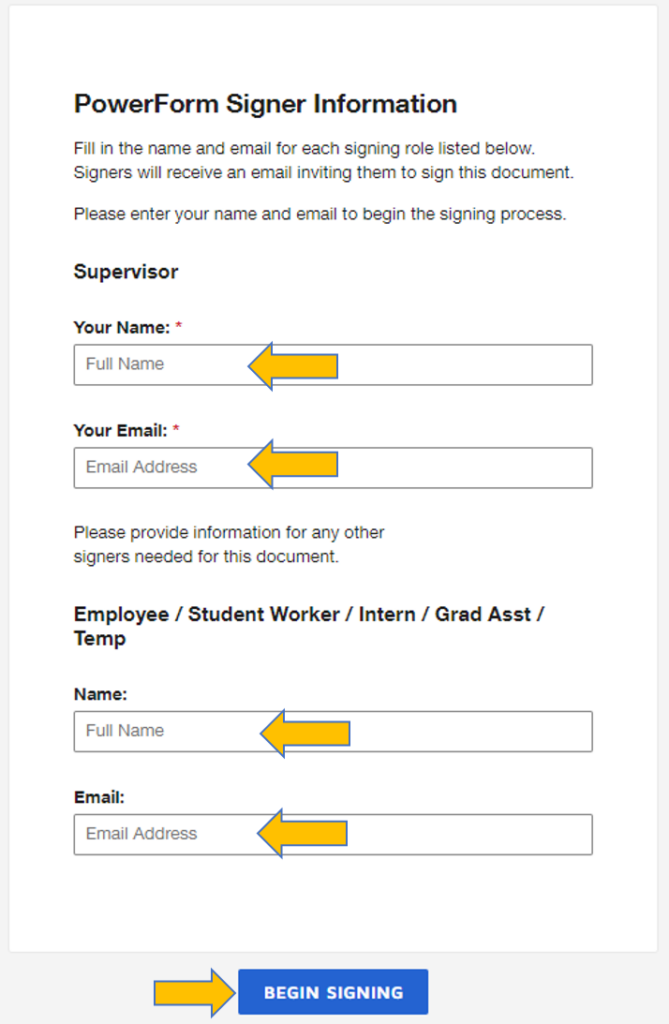
How to complete the Supervisor’s Section
The red boxes shown below indicate required fields. You must check at least one of the boxes for Employee’s Purpose for Using GAIL. Please let us know if the new employee will be replacing anyone, as this indicates that the previous employee’s access should be deactivated. You will need to select your employee’s responsibilities in using GAIL as well. While all users can view GAIL information, some users may need additional access AND training in order to fulfill their duties. Please note (indicated by the blue star) that non-full or part time employees have certain limitations on things they can do in GAIL. Please view the GAIL Training Outline for more information.
***Do not click the FINISH button until after you’ve entered all required information and signed the form. After you click FINISH, the form will then forward to the Client Services team for review.
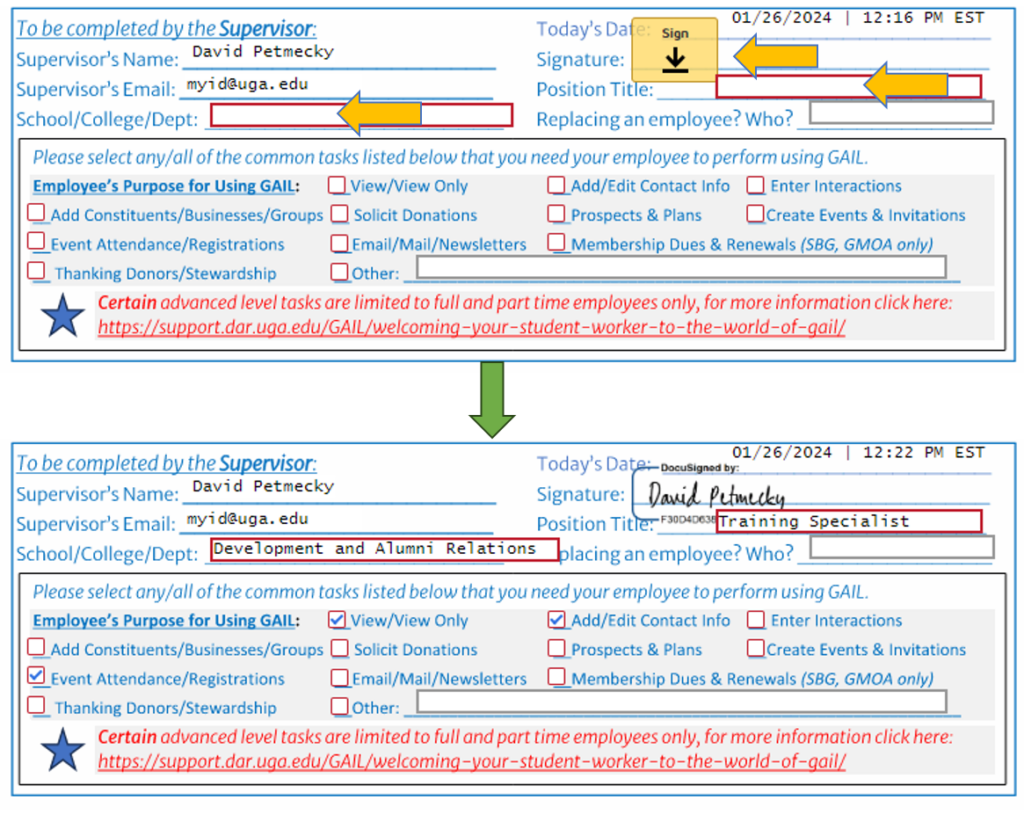
How to complete the Employee’s Section
The red boxes shown below indicate required fields. Your UGA MyID is not the UGA CAN/UGAID# 810/811, it typically includes your initials and perhaps numbers (ex: abc12345). You will need to select your employment status as well.
***Do not click the FINISH button until after you’ve entered all required information and signed the form. After you click FINISH, the form will then forward to the email you listed for your supervisor.
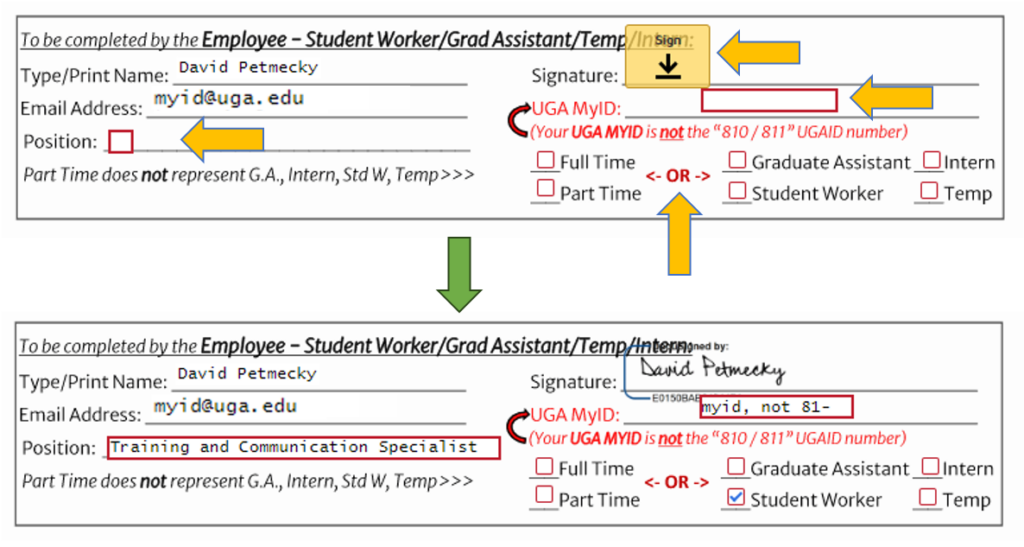
Please review our GAIL policies before proceeding: https://policies.dar.uga.edu/
If you would like additional information regarding GAIL access, please contact a member of the Client Services Team!