Using Cisco AnyConnect VPN on your Mobile Device
As we continue to update FROG (Fundraiser on the Go) we understand that many of you will need to be able to access the Cisco AnyConnect VPN through your smartphones or tablets. We’ve compiled instructions for downloading the app to your mobile device as well as logging in for you here.

iPhone & iPad
- Go to App Store
- Search for “cisco anyconnect“
- Install app (this is a free application)
- Click on the “Cisco AnyConnect” icon
- Click “Add VPN Connection“
- Enter Description (ie. “UGA VPN)
- Enter Server address “remote.uga.edu“
- Save
- Change “AnyConnect VPN” from OFF to ON
- Enter your myID and password
- Click Connect
- You are now connected to the UGA VPN
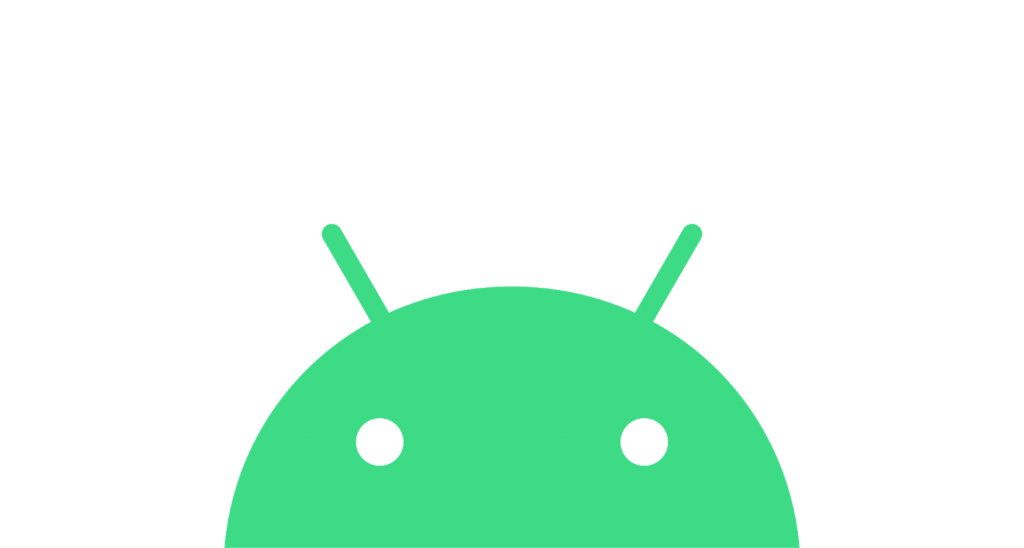
Android
Note: Android 4.0 (Ice Cream Sandwich) or higher is recommended.
- Open Google Play (formerly known as the Android Market).
- Perform a search for AnyConnect. The first seven results will be official applications from Cisco Systems, Inc.
- Android 4.0 (ICS) users: select “AnyConnect ICS+”
- Others: choose the version of the client specifically designed for your phone’s manufacturer (e.g. Samsung, Motorola).
- If you do not see an application for your phone, it may be incompatible with Cisco AnyConnect.
- Tap Install and Accept & download.
- Once the download completes and the application installs, open your App Drawer, and select AnyConnect.
- Tap Add New VPN Connection… under “Choose a connection…”
- Tap the arrow next to Server Address.
- Enter remote.uga.edu and tap OK
- Choose Done in the bottom right corner.
- Tap on remote.uga.edu underneath “Choose a connection…”.
- You will be prompted for a username and password. Enter your MyID and password.
- A prompt will appear. Place a checkmark next to I trust this application then choose OK.
- After a few moments, you will have an active connection to the VPN service. It will appear in your notification bar as long as you are connected.
- To disconnect: Pull down your notification bar at the top, tap on “VPN is activated…”, and choose ‘Disconnect.’
August 21, 2020 |